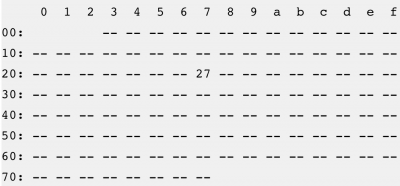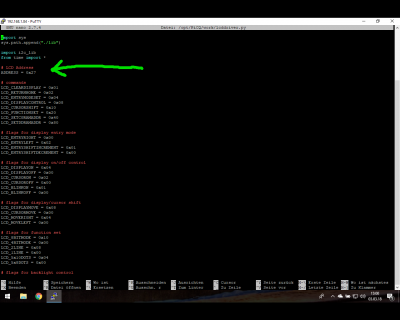Inhaltsverzeichnis
Display
2 Balken auf dem Display
Je nach Hersteller kann es vorkommen, dass das Display eine andere Adresse am I2C-Bus hat, als ich in PiCQ vorgesehen habe. Unten beschreibe ich, wie man die richtige Adresse herausfinden und in PiCQ einstellen kann.
Wenn das Display anstelle von Schrift nur 2 Balken anzeigt (siehe Bild), kann dies an 2 Ursachen liegen:
 (Foto eingesendet von Udo Zimmermann (Danke dafür).)
(Foto eingesendet von Udo Zimmermann (Danke dafür).)
- Die beiden Leitungen („SDA“ und „SCL“) wurden vertauscht
- Das Display hat eine andere I2C-Bus-Adresse als von mir angenommen.
Um nun die richtige Adresse herauszufinden und in PiCQ einzustellen, muss man sich leider mit SSH auf dem Raspberry einloggen. ( Unter Windows am besten mit Putty, Linux- und Mac-User können den SSH Befehl verwenden )
Benutzername: pi
Passwort: picq
Haben wir uns erfolgreich eingeloggt, besorgen wir uns zuerst Adminrechte (root). Dazu geben wir folgenden Befehl in der Konsole ein:
sudo -s
Sind wir nun als root angemeldet, können wir den Befehl zum suchen der Adresse des Displays aufrufen.
i2cdetect -y 1
(Solltest du eines der aller ersten Raspberry Pi’s [Rev.1] haben, musst du eine 0 statt 1 übergeben. In diesem Falle heisst der Befehl: )
i2cdetect -y 0
Nun erscheint auf dem Monitor eine Tabelle wie diese:
Falls du hier eine andere Zahl als 27 angezeigt bekommst, musst du dies gleich in der /opt/PiCQ/work/lcddriver.py Datei ändern (ADDRESS = 0x27).
Deine Adresse ist also 0x und die Zahl die dir angezeigt wird. In meinem Fall also 0x27.)
Die Adresse im Displaytreiber könnt ihr nun mit einem Texteditor ändern. Ich habe in PiCQ für solche Fälle einen sehr guten, einfachen Texteditor für die Konsole, mit dem Namen Nano, bereits vorinstalliert. Um die Datei also mit Nano zu verändern, ruft man folgenden Befehl auf:
nano /opt/PiCQ/work/lcddriver.py
Jetzt öffnet sich also das Fenster von Nano, welches euch den Code des Displaytreiber anzeigt.
Nun geht man mit dem Cursor an die Stelle wo „ADDRESS = 0x27“ steht und ändert dieses ab. Nachdem die Änderung gemacht ist, kann Nano mit folgender Tastenkombination wieder geschlossen werden:
<STRG> + <X> (Also die beiden Tasten gleichzeitig drücken.)
Nano fragt nun nach, ob die Datei gespeichert werden soll und dies bestätigt man mit der Taste <J> für Ja. Im Anschluss fragt Nano nach dem Dateinamen und schlägt schon gleich den richtigen vor. Also drückt man hier einfach <ENTER>.
Das war es eigentlich schon. Das Display sollte bereits jetzt damit beginnen seine Anzeigen dazustellen.
Nun loggt man sich noch aus der Konsole aus. Dazu gibt man folgenden Befehl ein und bestätigt ihn mit <ENTER>:
exit
Fertig, und nun viel Spaß mit dem Display.
Helligkeit verringern
Wem sein Display zu hell ist, kann die Helligkeit recht einfach verändern. Ein längerer Betrieb mit zu hoher Helligkeit kann auch zu vorzeitigem Verschleiß der Hintergrundbeleuchtung führen.
Einfach den Jumper (im Bild rot markiert) durch einen Widerstand zwischen 100Ω und 500Ω und einer Belastbarkeit von ¼ Watt ersetzen. Natürlich kann man auch einen Poti dazu verwenden.
(Vielen Dank Stephan,DG1MFN (1a-funkfeuer.de) für diesen Tip)